That’s enough to transfer small files in seconds (if you’re working with a data-rich medium – like video or audio – we’d recommend getting a beefier flash drive). Another reason we like this flash drive is the solid metal housing and integrated key loop. It also has a five-year warranty, so no need to worry about damaging it. Click and drag a photo into the flash drive window. Once you let go of the mouse, your photo will 'drop' into the flash drive window, which means it will copy from your computer into the drive. Photos aren't moved from your computer to your flash drive by default; they're copied instead.
How to Transfer Photos from iPhone to USB Flash Drive
1 The Easiest Way: Transfer Photos Directly from iPhone to USB Drive [iOS 14/13/12 Supported)
The most convenient way to save or move photos from iPhone to USB should be using the iMyFone iPhone Photo Transfer, which allows you to transfer photos, music, videos freely between iPhone and computer/iTunes/USB drive. Macos mojave patcher tool download. It gives you maximum control over all your iPhone media files, and all possible solutions to transfer or manage your iPhone files.
Features to iPhone Photos:
- Transfer photos from iPhone or iPad to computer/USB flash drive, selectively or all at once.
- View and backup photos albums from iPhone/iPad to computer without any hassle.
- Freely transfer videos between iPhone and computer, including large videos and recorded videos in camera roll.
- Manage iOS 14 HEIC Photos: View, transfer and delete HEIC photos or HEVC videos.
- Can transfer and manage all kinds of media files: camera roll, photo stream, music, video, playlists, podcasts, audiobooks, etc.

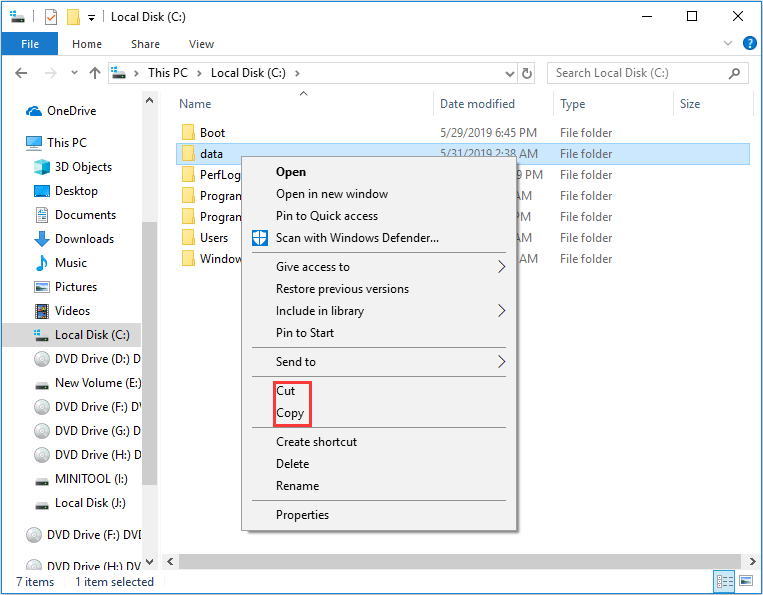
1.1 Steps to Transfer Photos from iPhone to USB Stick
Step 1: Have iMyFone iPhone Transfer installed on your computer. Connect your iPhone and your USB flash drive to computer and launch the software.
Step 2: Tap the Photos tab at the top and you will be in the window that shows you all your photos in camera.
Step 3: All the photos are displayed according to the added date. Select the photos there.
Step 4: Tap Export > Export to PC/Mac and browse your USB drive to store the photos. Tap Select Folder to get the process started.
Note: If you want to transfer all the photos, there is a faster way, by simply clicking 'Backup Photos to PC/Mac' on the home interface of iMyFone iPhone Transfer.
1.2 Steps to Transfer Albums from iPhone to USB Stick
When you are in Photos window on TunesMate, you will find that all your photo albums are displayed at the left sidebar. Just right click on the specific album and choose Export to PC/Mac. Then select your USB drive to access the transferred albums.
2 For Win: Copy DCIM folder from iPhone to USB Stick
You can get iPhone or iPad photos to your USB by using Windows Explorer.
- Ensure that you have the latest version of iTunes installed on your PC.
- Connect your iPhone and USB flash drive to PC.
- Your iPhone will be shown in This PC/Computer. Go into it.
- Tap Internal Storage > DCIM Folder.
- Select and copy all the photos you need from all DCIM folders, and paste them to your USB drive.
This method is very straightforward, but it requires a lot of work to locate the photos.
Disadvantages:
- All the photos are divided into different folders according to added date. But the folders are not named by date. It's time-consuming to find the photos you want because you need to open every folder until you find the one you want.
- You cannot view the photos by albums, or cannot transfer iPhone albums to external hard drive.
- It doesn't support HEIC photos.
3 For Mac: Use Photos App to Save iPhone Photos to USB
How To Select Different Photos For Transfer To Flash Drive On Mac Os
The Photos app may not be present on older versions of the Mac operating system but the iPhoto will be present. The steps involved to transfer iPhone photos to Mac using iPhoto are similar to the new Photos app.
- With the aid of a USB or iOS cable, connect iPhone or iPad to your Mac.
- Check if the Photos app automatically opens. If it doesn't, manually open it.
- It will show you all your iPhone photos there. Select the photos you wish to transfer from your iPhone to Mac and click on the 'Import Selected' button. You can also select 'Import New' (All New Items) if you want to transfer only some photos.
- When it finishes, connect your USB stick to Mac.
- Select and copy the photos, open the USB folder and paste them into the stick.

How To Select Different Photos For Transfer To Flash Drive On Mac To Fat32
Disadvantages:
- Of course, you cannot transfer photos albums from iPhone to USB drive in this way neither.
- It does support to transfer/move the videos in your Photos app on iPhone to computer.
It's actually easy to get off and tranfer photos from iPhone/iPad to USB flash drive without iTunes by using the media transfer tool iMyFone TunesMate. It would no longer be a hard job then you can keep your iPhone photos to a USB flash drive.
How To Select Different Photos For Transfer To Flash Drive On Mac Air
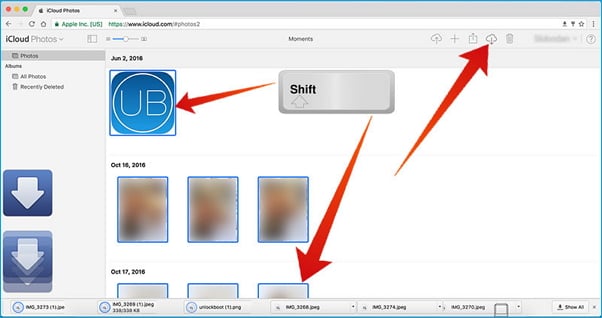
If you need your files to be stored somewhere outside of your Windows 10 computer for safekeeping, a flash drive is a good option. Follow these simple steps to copy files to or from a flash drive:
- Insert the flash drive into one of your computer’s USB ports.
Laptops, like cameras, often have a slot for a memory card. Want to turn your memory card into a flash drive? Simply buy a device called a dedicated or single-purpose memory card reader. Strictly speaking, a multipurpose card reader also works, but multicard readers cost more and are often larger than single-card readers. In addition, a dedicated memory card reader doesn’t need a cable to connect a camera to a computer. You can just download your pictures to your hard drive from the card.
- If Windows 10 displays a notification when you insert the flash drive or memory card, select Open Folder to View Files, which will open File Explorer on the desktop. If File Explorer doesn’t open automatically, go to the desktop and then select the yellow folder icon in the taskbar to open File Explorer.
- In File Explorer, navigate on the left to the folder that contains the files you want to copy. Select the folder.
- On the right side of File Explorer, select the folder or file you want to copy.If you see a check box to the left of each object you want to copy, you can select each check box to copy multiple files simultaneously.
To select every object on the right simultaneously, use the Select All button on the Home tab. You can also select the files you don’t want to copy and then use the Invert Selection button on the Home tab; deselected files become selected and vice versa. You can select files in other ways as well.
- The keyboard shortcut to select all files in File Explorer is Ctrl + A.
- In the Ribbon, select the Home tab and then select the Copy To button. Select Choose Location from the menu that appears.
You can move files if you want them gone from their original location. To do so, select the Move To button. Follow the remaining steps, but substitute the word Move for Copy.
- In the Copy Items window, under the This PC heading, locate the flash drive or memory card.The drive will not be Local Disk (C:), where Windows 10 resides. Select the removable flash drive or memory card to which you want to copy the files and then select the Copy button. If the files copy quickly, you may not see any indication of progress; otherwise, a progress bar is displayed until copying is complete.
El capitan install app. If you select your user name in the Copy Items dialog box, you may see OneDrive listed in the expanded list. Files you copy to OneDrive are automatically copied to the cloud and to linked computers.
- If you copy a file that is already on the destination disk, the Replace or Skip Files window appears. (Perhaps you’re copying a newer version of a file you copied before.) Note the available options:
- Replace the File in the Destination: Selecting this option replaces one file with another. Be certain that you don’t need the replaced file (as you might if you want to keep different versions of files).
- Skip This File: Selecting this option does nothing with this file.
- Compare Info for Both Files: Selecting this option opens another window in which you can select files on the left to replace those on the right, and select files on the right to keep. Selecting the same file on the left and right creates a second file with a number added to the name, such as myfile (2). This option enables you to have the original and the new file.
- Select one of the previous options. If you selected Compare Info for Both Files, select the files to replace or skip, and then select the Continue button.You may or may not see a progress indicator, depending on how quickly the files are copied.
- Confirm that the copy worked by navigating on the left to the location you selected as the destination in Step 6.If the files are there, congratulations; you’re done. If not, try Steps 4 through 6 again.
- Remove the flash drive or memory card you inserted in Step 1. You’re good to go.
If you have files or folders that you’d be devastated to lose, follow the steps in this task to create backup copies of those items on a portable storage device. Then keep that device in a safe place.
To copy files from a flash drive or memory card, follow these same steps but select the flash drive in Step 3 and the folder or other destination to which you want to copy or move files in Step 6.
Comments are closed.